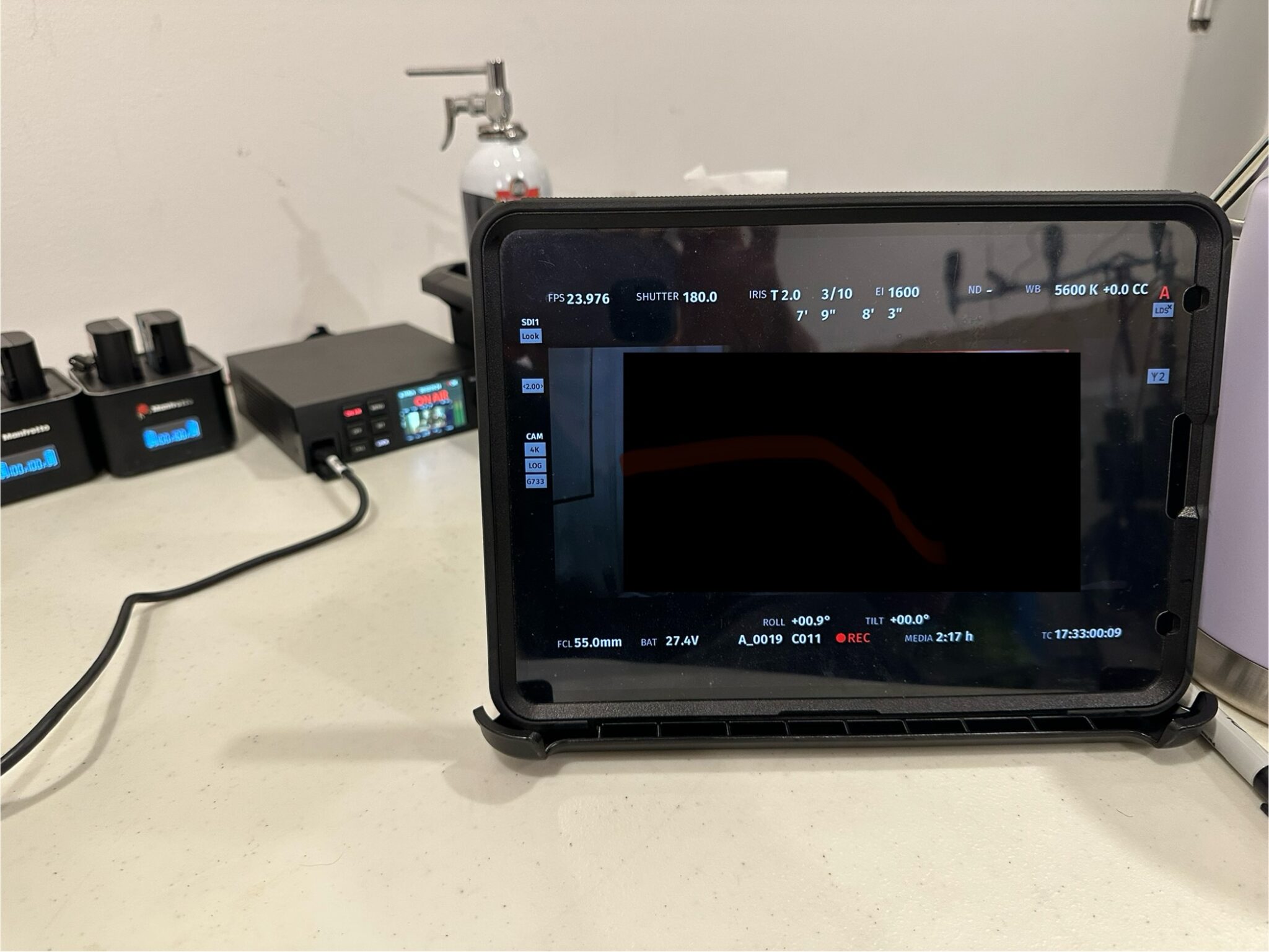On my current show, I needed to have access to the video feed from the DIT cart, but resources were limited and we sadly did not have a video assist/playback person to help. On large budget projects you would typically install the QTake app on your iPad so you didn’t have to stand in the often crowded space next to the monitor, but what to do on this one?
I came up with a solution. Sound was kind enough to let me attach a BNC cable to their video out port on their cart, and from there, I needed a few more pieces of tech. These were:
- A BlackMagic Design Web Presenter HD – $515 new at BHPhotoVideo.com; likely cheaper used on eBay
- A Raspberry Pi – I had a RPi 3 Model B Plus hanging around, which works just fine. You can pick a new RPi 5 up from adafruit.com for $80 and a case for $15.95.
- An Ethernet Cable
- A reasonably modern iPad with the VLC app
First, you need to provision the RPi. I used their handy Raspberry Pi Imager to install. The link is a macOS download; just search the internet for Raspberry Pi Imager for other operating systems. Be sure to set up your new RPi to connect to the same WiFi that your iPad will eventually connect to, and turn SSH on.
When the device is powered up, SSH into it, connect an Ethernet cable between the Web Presenter and your RPi, and assign a static IP address to the wired Ethernet port:
sudo nmcli c edit "Wired connection 1"set ipv4.method manualset ipv4.address 172.16.0.2/29save persistentactivatequitNext, you’ll need to set up a RTMP server on your RPi. I asked ChatGPT for help on this – I’ve edited the instructions somewhat after I tested them to make sure that they work.
Now, time to configure the Web Presenter. BlackMagic’s Web Presenter Setup utility is super easy to use. The download link is once again for macOS. I set it up as follows:
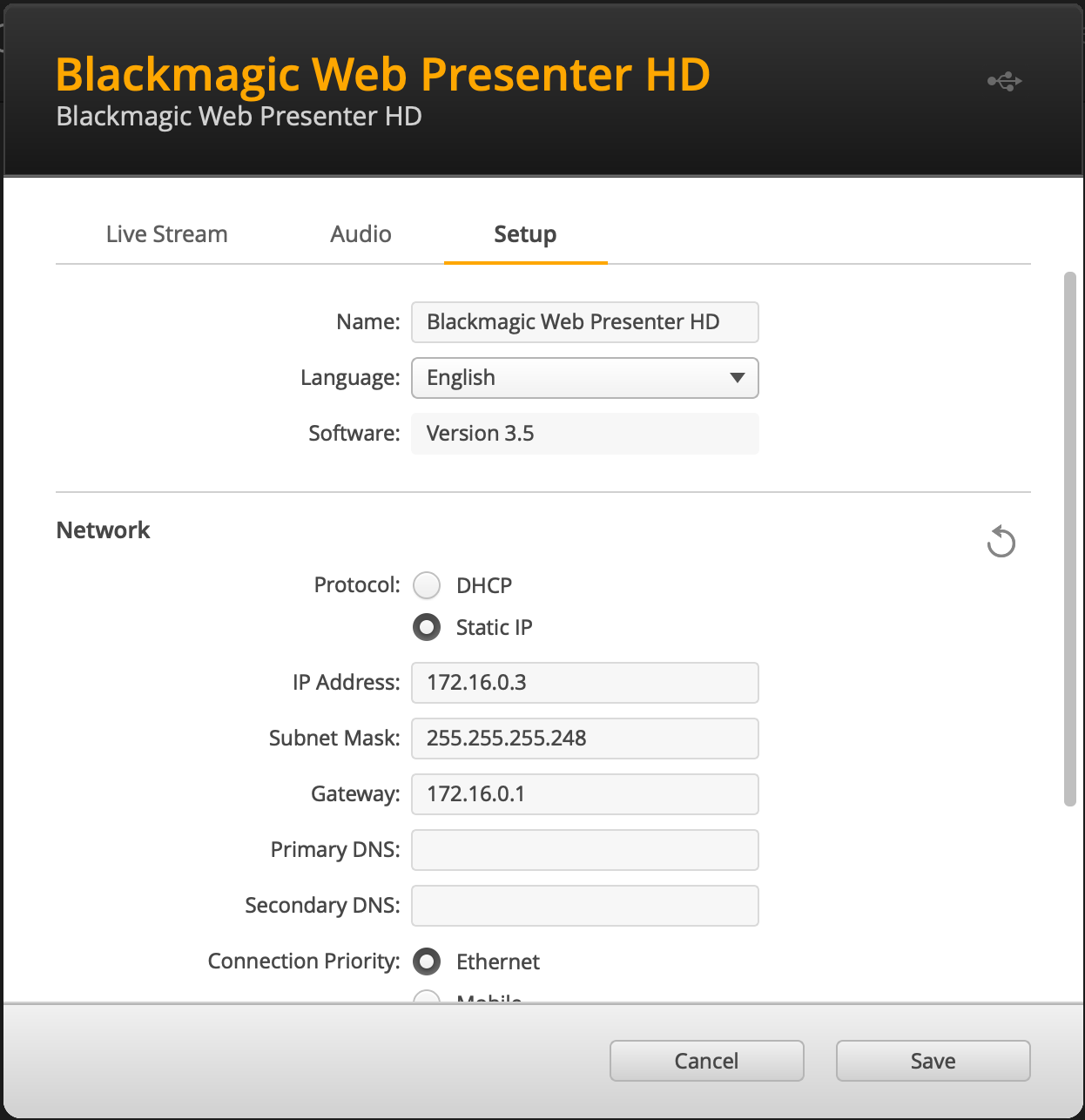
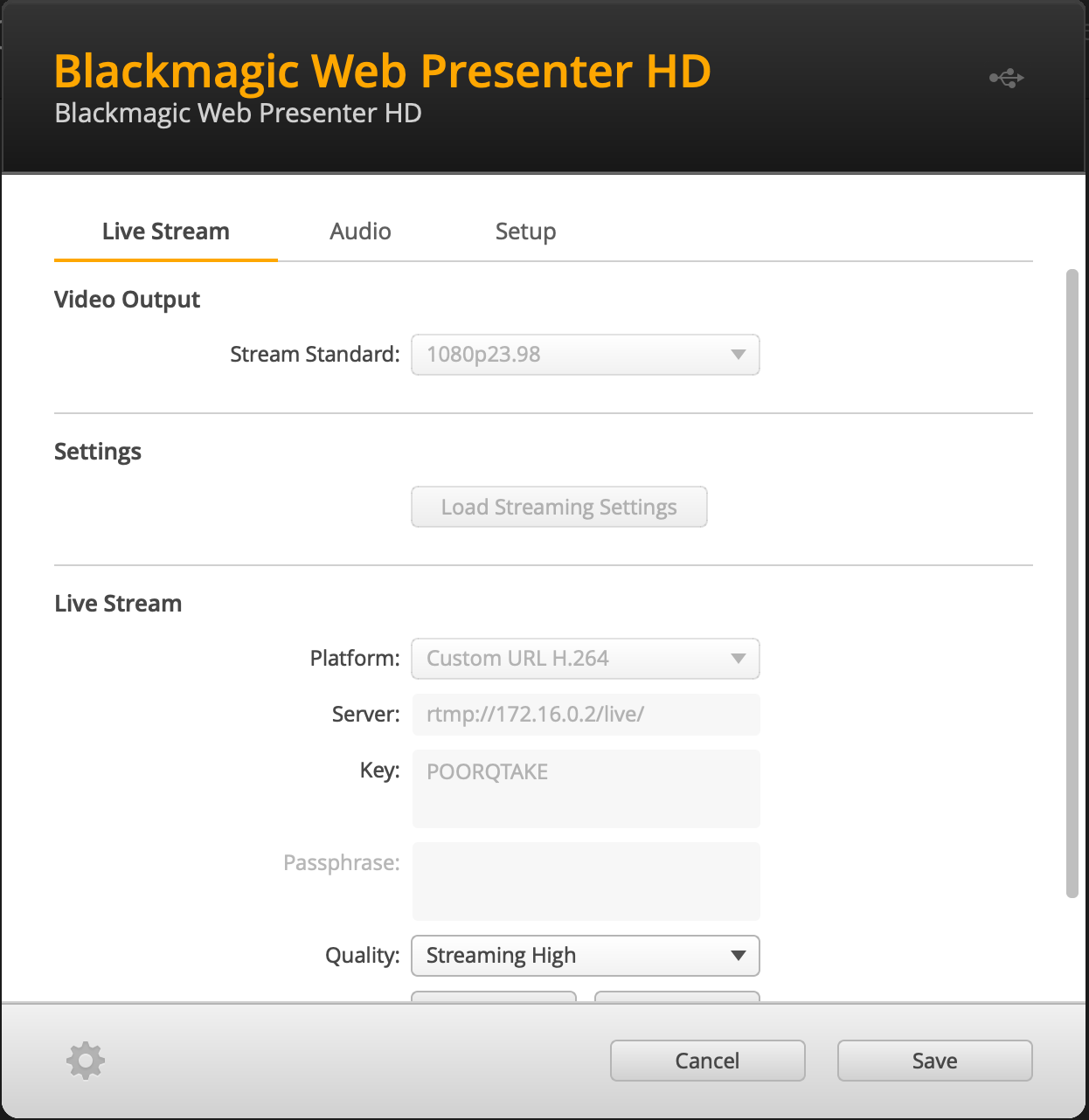
I chose “POORQTAKE” as a key for my live stream, and clicked the “On Air” Button on the front of the unit.
Last, on the iPad, I launch VLC, click the “Open Network Stream” button, and use the URL rtmp://YOUR.RPI.WIFI.IP/live/POORQTAKE, and click “Open Network Stream”, and there you have it!